Konopka(VCL)及Radiant Shapes(FMX)元件『免費取得』及安裝
詳細『元件取得』及『元件安裝』步驟說明,希望您減少摸索並安裝順利,謝謝。
(1)Konopka Signature 6 VCL Controls,共計 125 個元件。
(2)FMX Radiant Shapes,共計 35 個元件。
期間限定免費附贈,合法註冊用戶且還在維護有效期內免費下載(2016/07/26至2016/09/30)。
元件相關說明:
Konopka VCL Controls & Radiant Shapes now part of the Berlin Bonus Pack
http://community.embarcadero.com/blogs?view=entry&id=8656
Get Free Bonuses with the purchase of RAD Studio Berlin, Delphi Berlin and C++Builder Berlin
https://www.embarcadero.com/es/radoffer
元件取得步驟:
1.至下列網址輸入購買版本序號資料(序號格式:XXXX-XXXXXX-XXXXXX-XXXX):
Special Offers and Promotions
https://reg.codegear.com/srs6/promotion.jsp?promoId=401
2.輸入註冊登入名稱(電子郵件帳號)及密碼。
3.選取免費產品勾選項目:
(1)Konopka Signature 6 VCL Controls
(2)FMX Radiant Shapes。
4.點選註冊確認(注意:再次確認『電子郵件帳號』是否正確無誤)。
5.顯示將『註冊安裝序號』寄送資訊((注意:會有兩封電子郵件)。
6.開啟兩封『註冊安裝序號』電子郵件資訊:
(1)Konopka Signature 6 VCL Controls(序號格式:XXX-XXXXXX)。
(2)FMX Radiant Shapes(序號格式:XXX-XXX-XXX-XXX)。
Konopka(VCL)安裝步驟:
1.點選『Tools-->GetIt Package Manager...』進入元件安裝選取畫面。
2.點選『KONOPKA VCL CONTROLS->INSTALL』進行元件安裝。
3.依序點選『是』或『Next』按鈕,進行後續元件安裝。
4.輸入『註冊安裝序號及相關資訊』(序號格式:XXX-XXXXXX)。
5.選取所需安裝版本(提供 2009 至 10.1 Berlin 版本)。
6.依序點選『Next』按鈕,進行後續元件安裝。
7.點選『Finish』按鈕,元件安裝全數完成。
8.點選『Restart now』按鈕,重新啟動『IDE』開發環境。
9.在『Tool Palette』工具選項,就可看到新增所有可用的『Raize』元件,共計七頁元件內容。
(1)Raize Panels
(2)Raize Edits
(3)Raize Lists
(4)Raize Buttons
(5)Raize Display
(6)Raize Shell
(7)Raize Widgets
Radiant Shapes(FMX)安裝步驟:
1.點選『Tools->GetIt Package Manager...』進入元件安裝選取畫面。
2.點選『Radiant Shapes-->INSTALL』進行元件安裝。
3.依序點選『是』或『Next』按鈕,進行後續元件安裝。
4.輸入『註冊安裝序號及相關資訊』(序號格式:XXX-XXX-XXX-XXX)。
5.依序點選『Next』按鈕,進行後續元件安裝。
6.點選『Finish』按鈕,元件安裝全數完成。
7.點選『Restart now』按鈕,重新啟動『IDE』開發環境。
8.在『Tool Palette』工具選項,就可看到新增所有可用的『Radiant Shapes』元件,共計一頁元件內容。
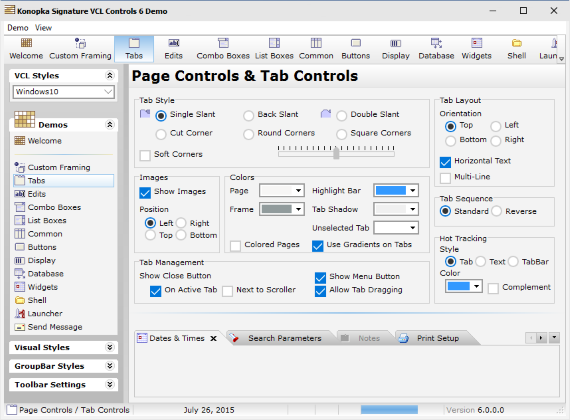
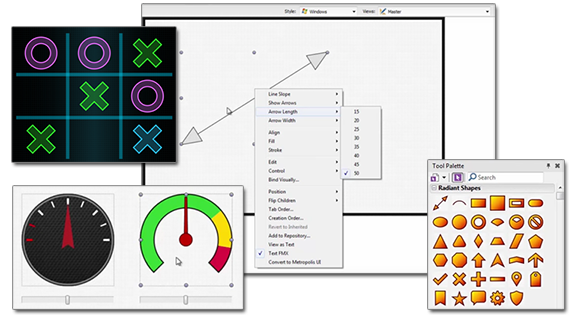
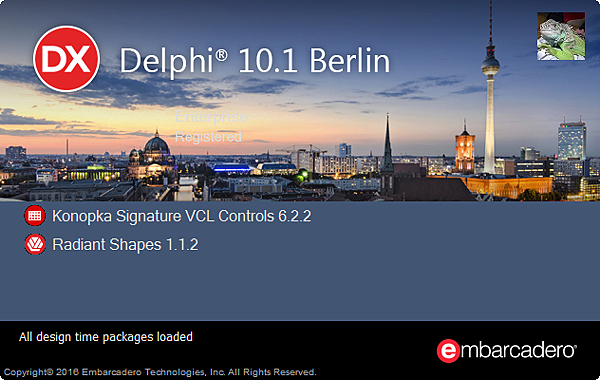
元件取得步驟:
1.至下列網址輸入購買版本序號資料(序號格式:XXXX-XXXXXX-XXXXXX-XXXX):
Special Offers and Promotions
https://reg.codegear.com/srs6/promotion.jsp?promoId=401
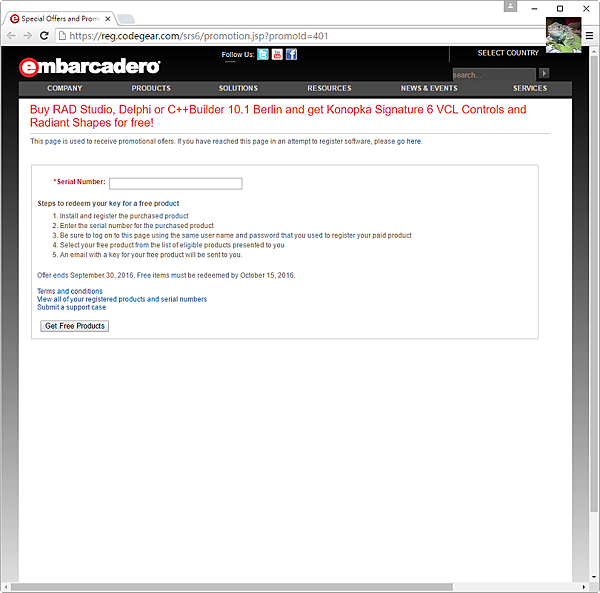
2.輸入註冊登入名稱(電子郵件帳號)及密碼。
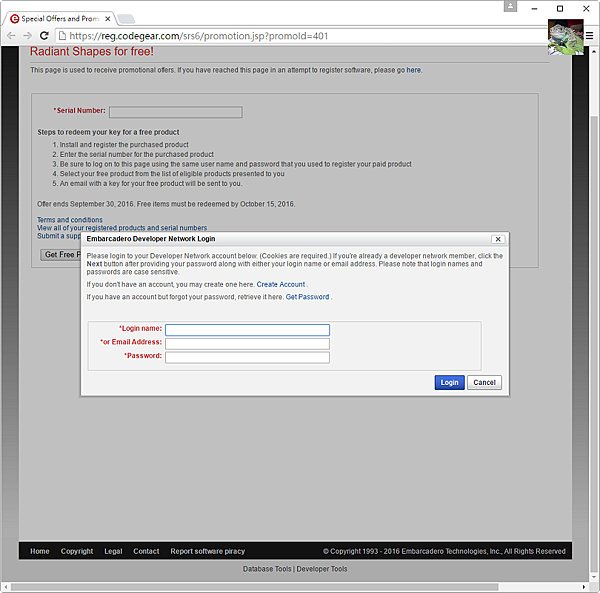
3.選取免費產品勾選項目:
(1)Konopka Signature 6 VCL Controls
(2)FMX Radiant Shapes。
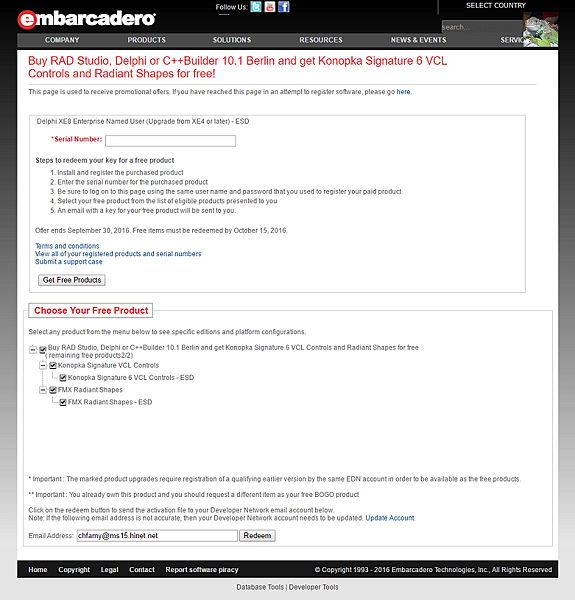
4.點選註冊確認(注意:再次確認『電子郵件帳號』是否正確無誤)。
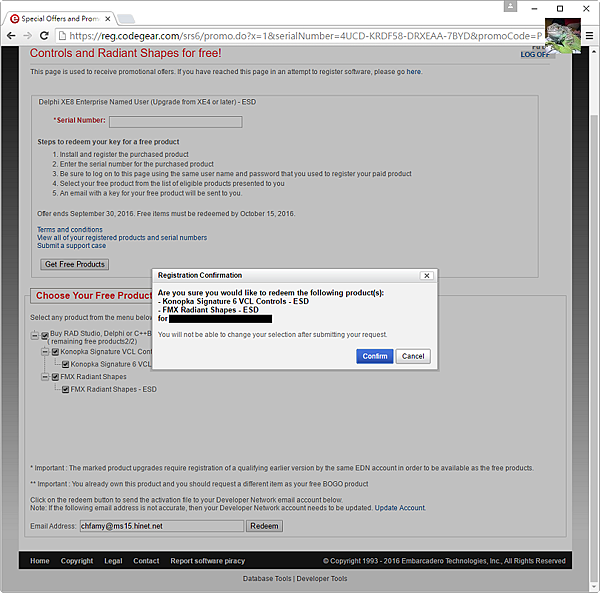
5.顯示將『註冊安裝序號』寄送資訊((注意:會有兩封電子郵件)。
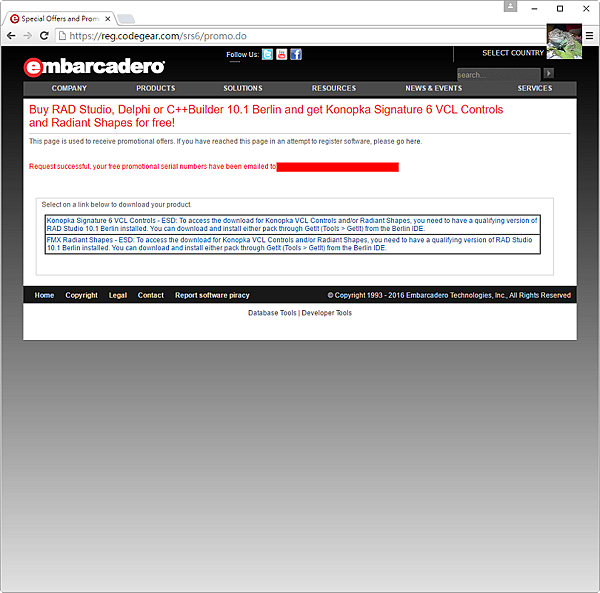
6.開啟兩封『註冊安裝序號』電子郵件資訊:
(1)Konopka Signature 6 VCL Controls(序號格式:XXX-XXXXXX)。
(2)FMX Radiant Shapes(序號格式:XXX-XXX-XXX-XXX)。
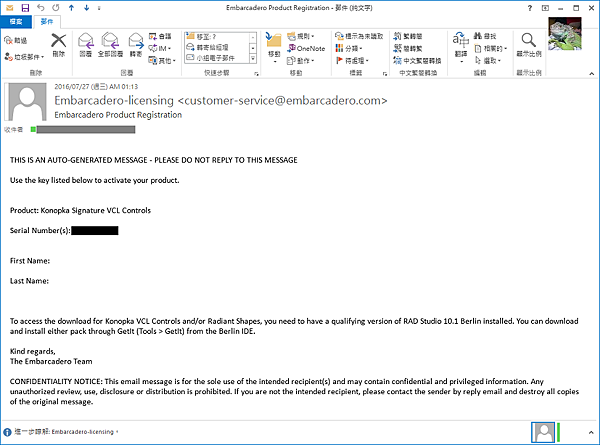
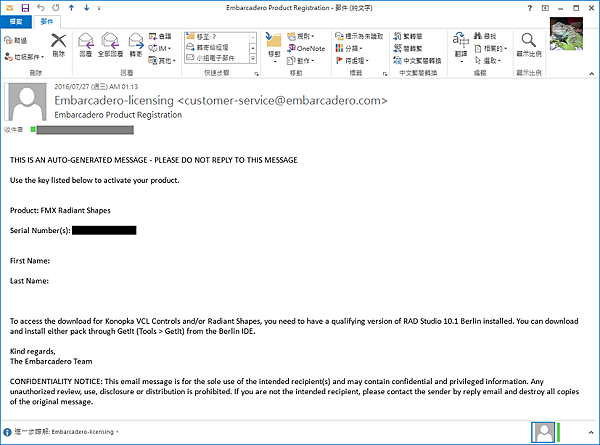
Konopka(VCL)安裝步驟:
1.點選『Tools-->GetIt Package Manager...』進入元件安裝選取畫面。
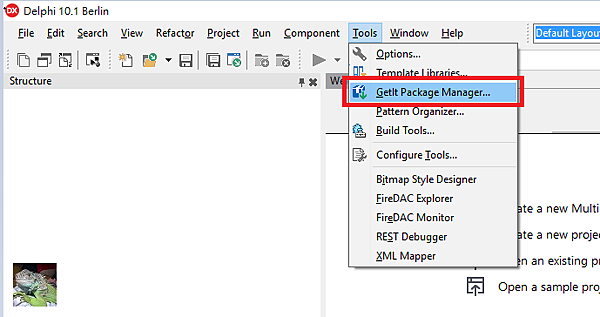
2.點選『KONOPKA VCL CONTROLS->INSTALL』進行元件安裝。
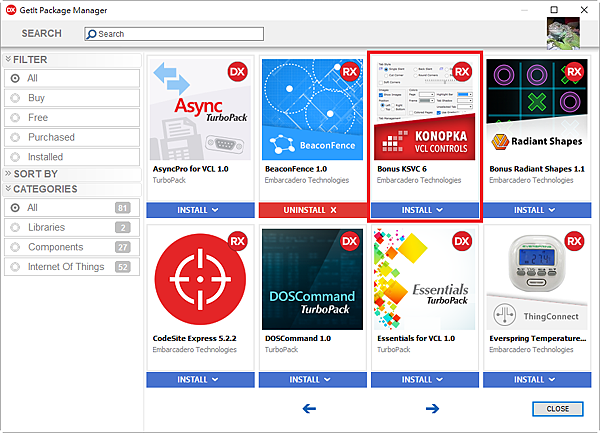
3.依序點選『是』或『Next』按鈕,進行後續元件安裝。
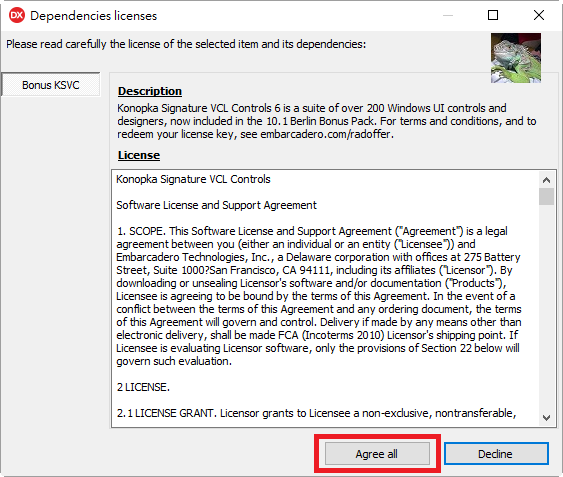
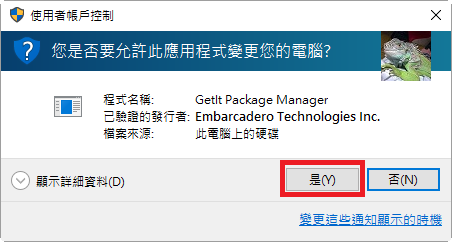
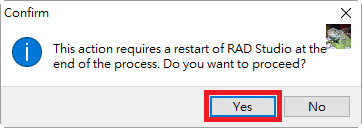
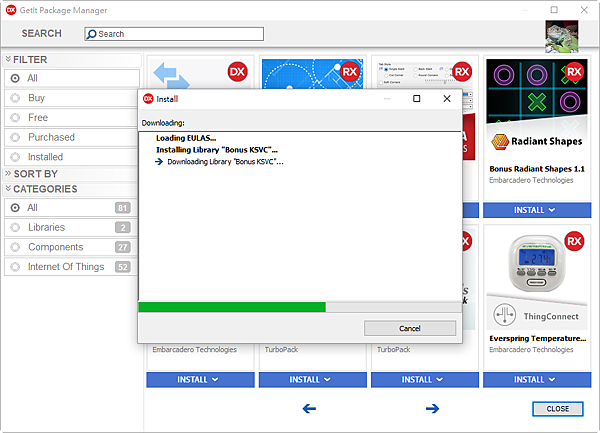
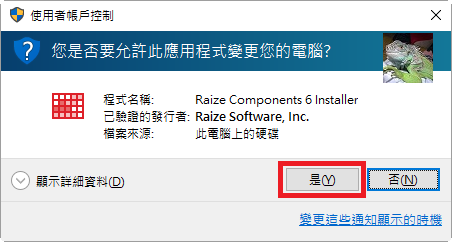
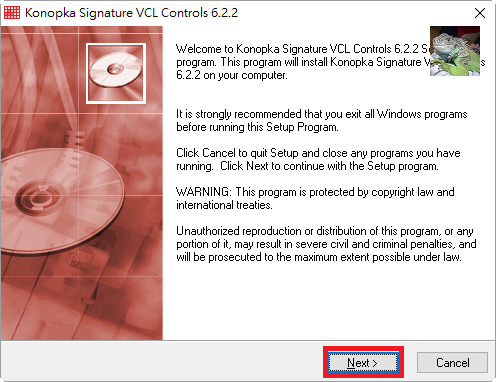
4.輸入『註冊安裝序號及相關資訊』(序號格式:XXX-XXXXXX)。
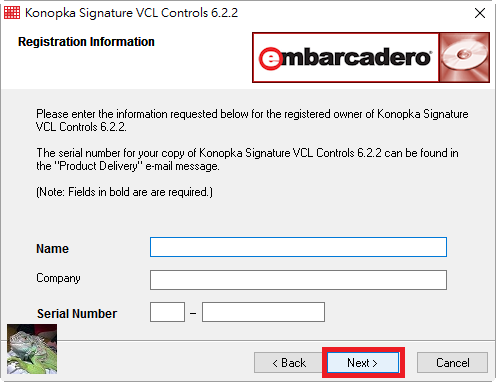
5.選取所需安裝版本(提供 2009 至 10.1 Berlin 版本)。
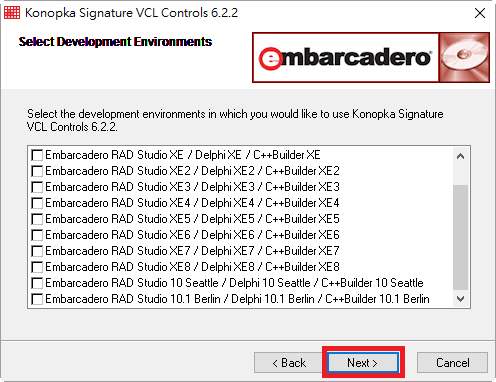
6.依序點選『Next』按鈕,進行後續元件安裝。
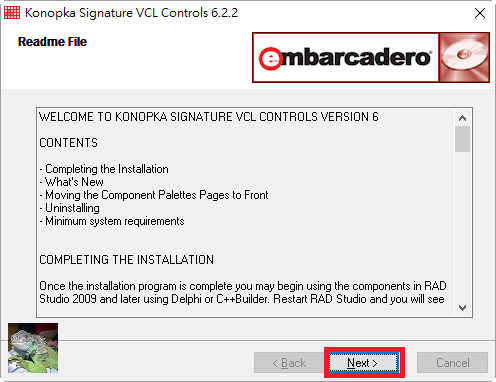
7.點選『Finish』按鈕,元件安裝全數完成。
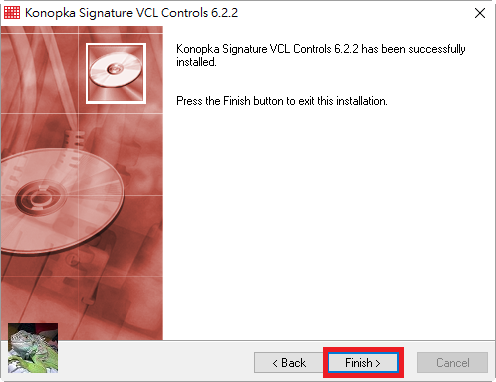
8.點選『Restart now』按鈕,重新啟動『IDE』開發環境。
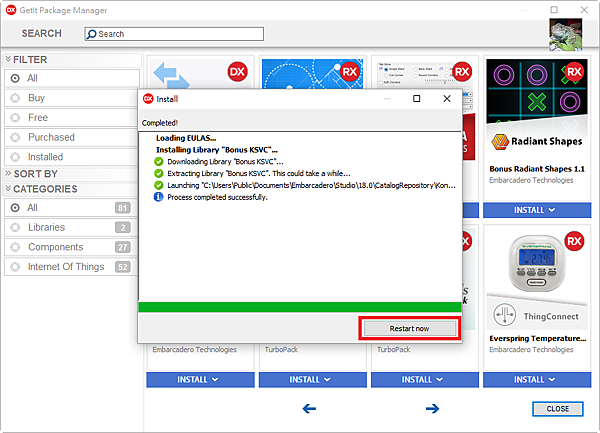
9.在『Tool Palette』工具選項,就可看到新增所有可用的『Raize』元件,共計七頁元件內容。
(1)Raize Panels
(2)Raize Edits
(3)Raize Lists
(4)Raize Buttons
(5)Raize Display
(6)Raize Shell
(7)Raize Widgets
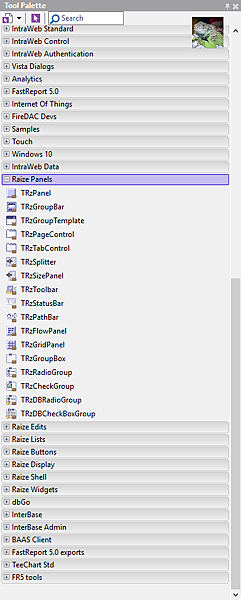
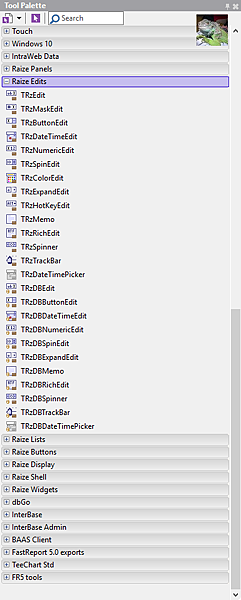
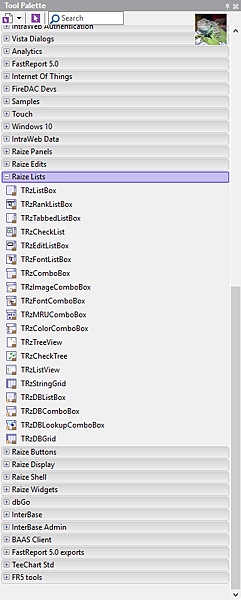
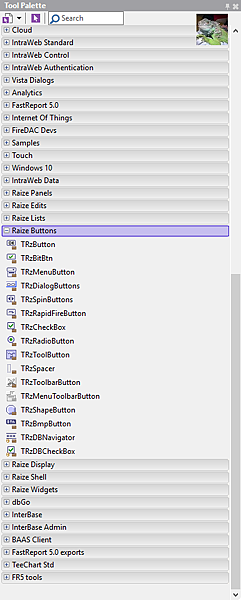
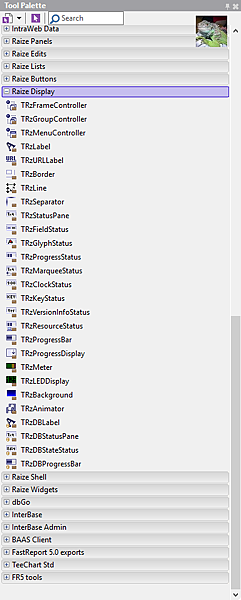
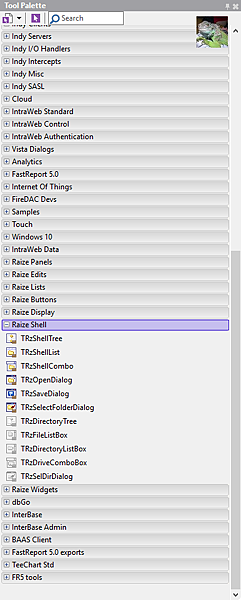
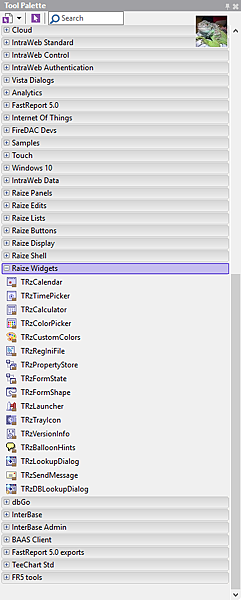
Radiant Shapes(FMX)安裝步驟:
1.點選『Tools->GetIt Package Manager...』進入元件安裝選取畫面。
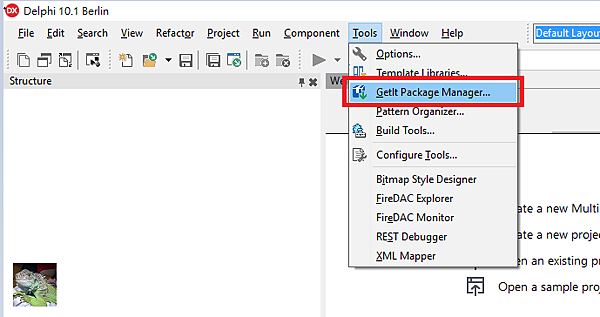
2.點選『Radiant Shapes-->INSTALL』進行元件安裝。
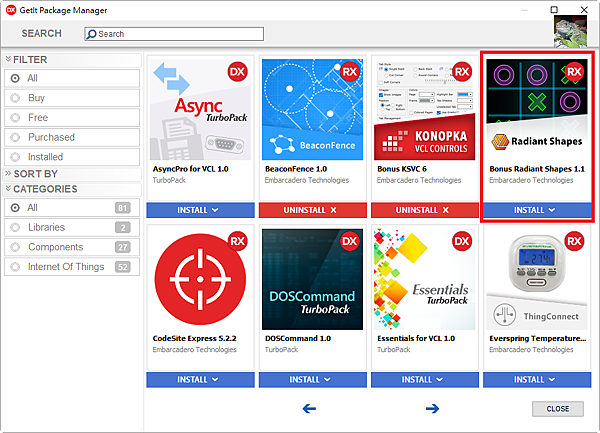
3.依序點選『是』或『Next』按鈕,進行後續元件安裝。
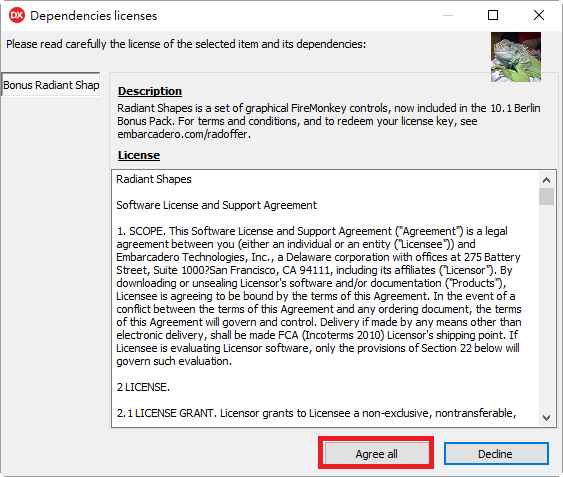
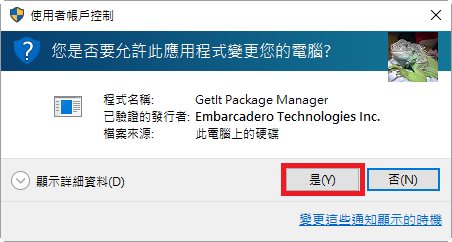
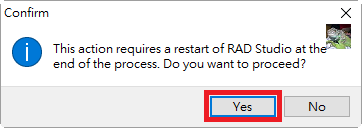
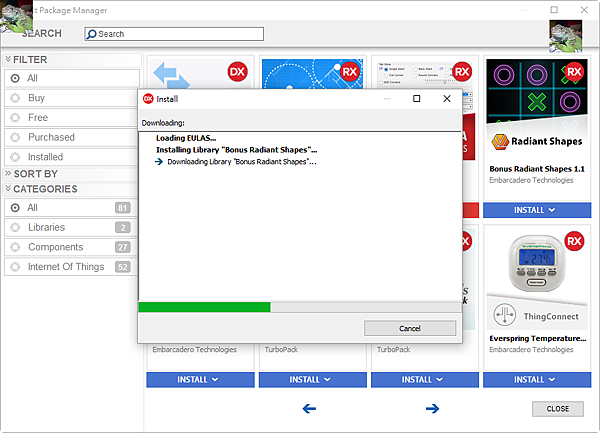

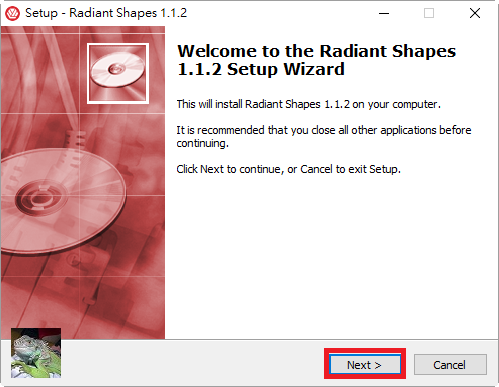
4.輸入『註冊安裝序號及相關資訊』(序號格式:XXX-XXX-XXX-XXX)。
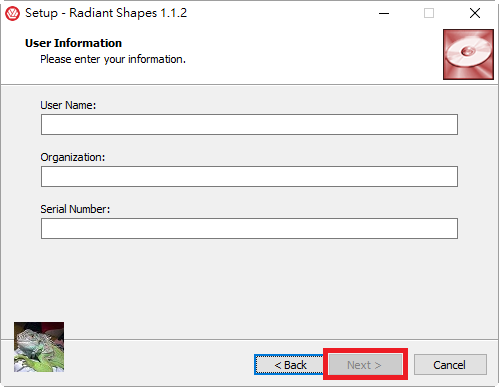
5.依序點選『Next』按鈕,進行後續元件安裝。
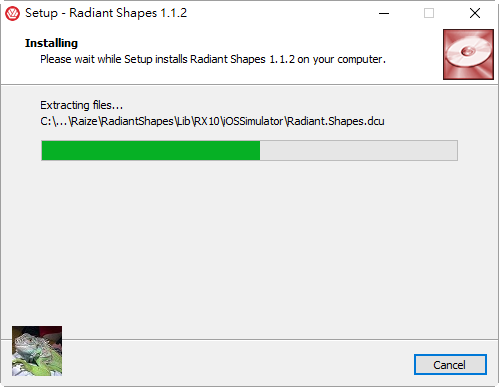
6.點選『Finish』按鈕,元件安裝全數完成。
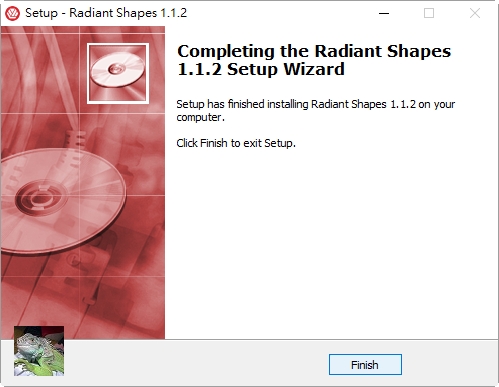
7.點選『Restart now』按鈕,重新啟動『IDE』開發環境。
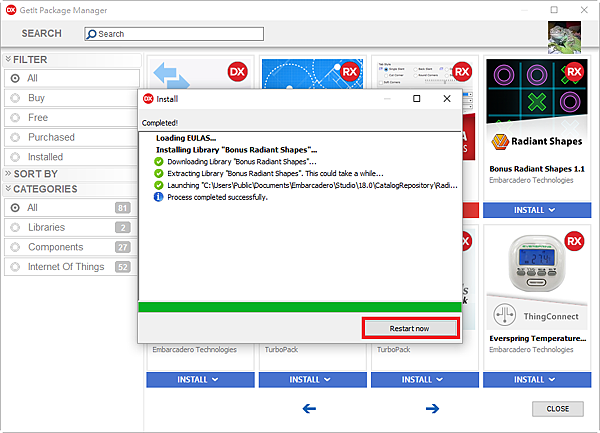
8.在『Tool Palette』工具選項,就可看到新增所有可用的『Radiant Shapes』元件,共計一頁元件內容。
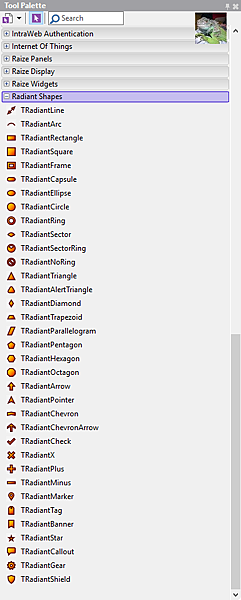


 留言列表
留言列表


